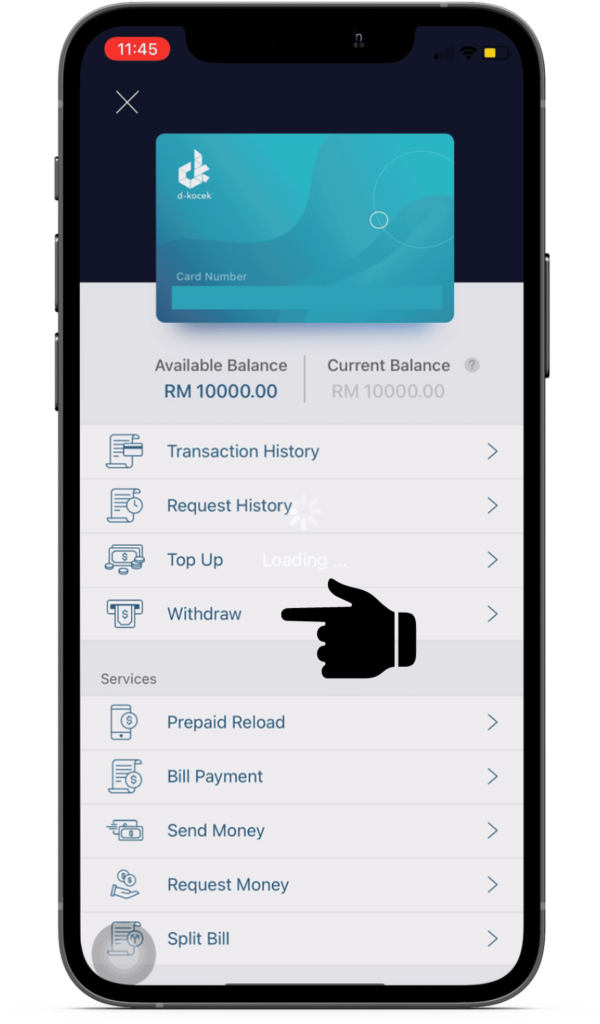How to use d-Kocek™ (Features)
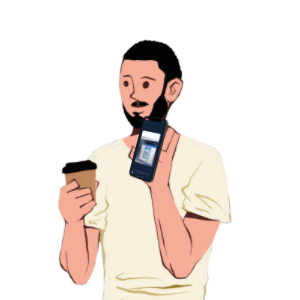
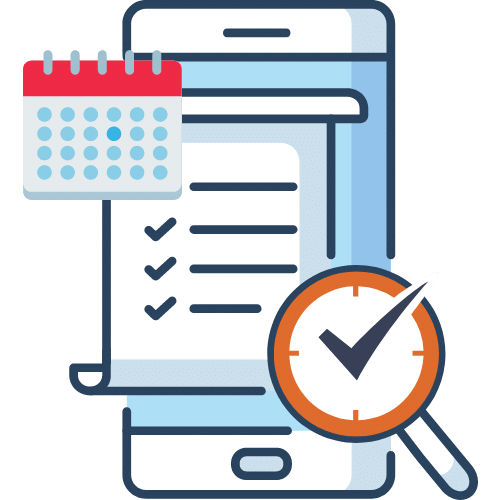

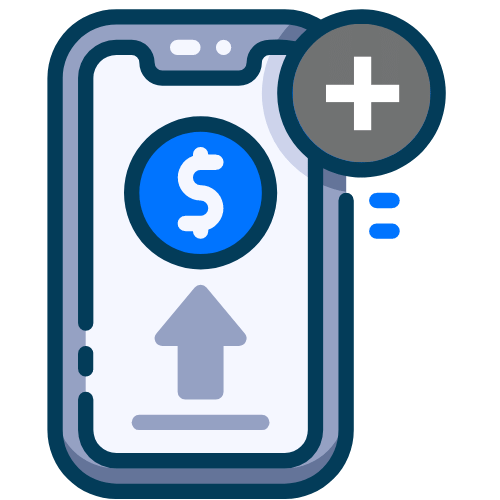
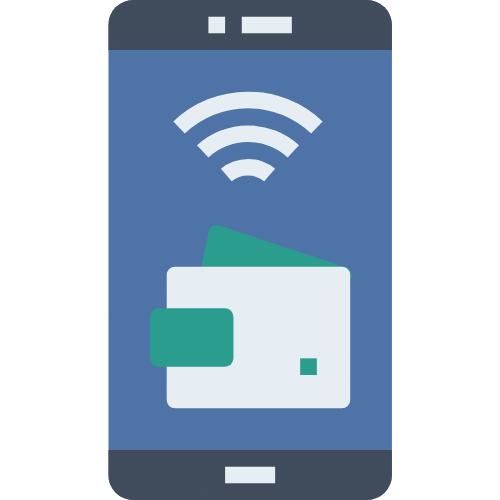
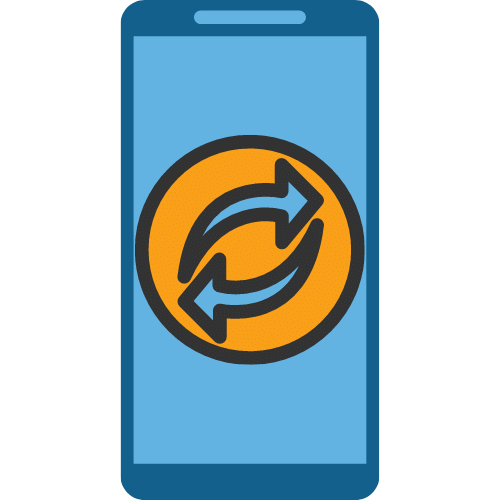
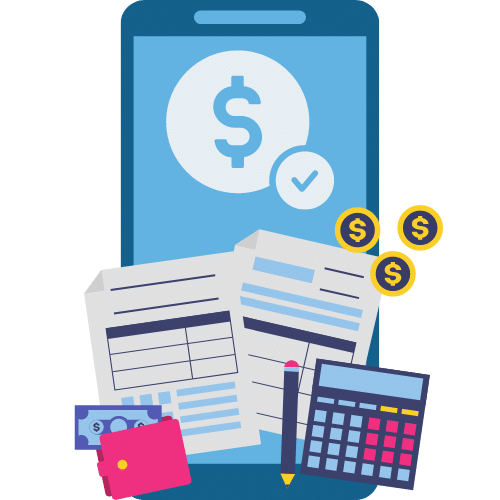
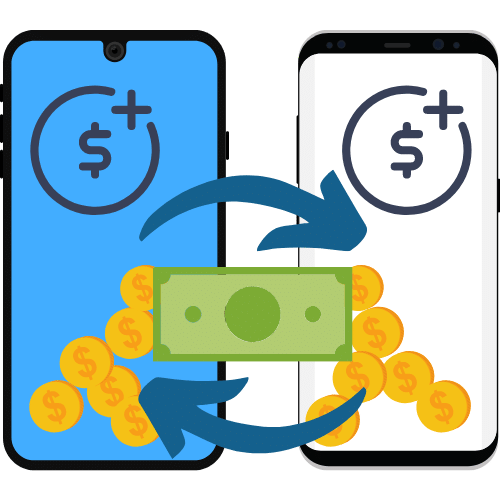
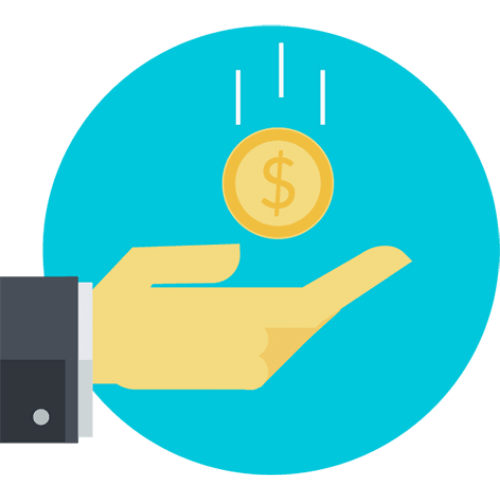

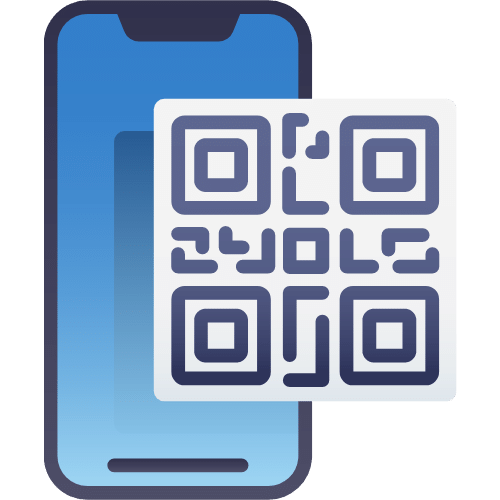
Having trouble to log in? Forgot your password?